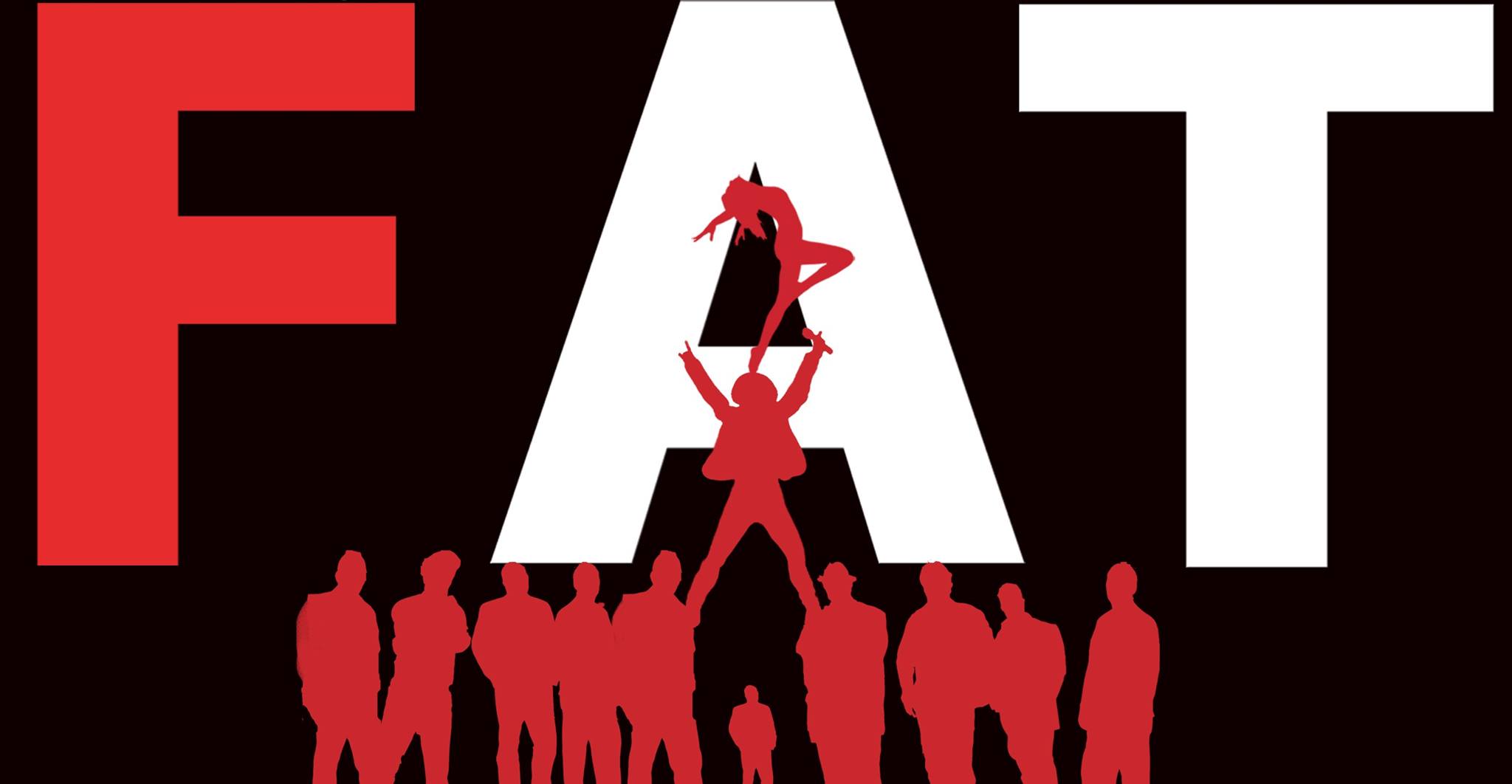Here’s a step-by-step guide to help you fix common issues with the Windows Boot Manager:
Basic Troubleshooting Steps
- Reboot into Safe Mode: Before attempting any advanced fixes, restart your computer in Safe Mode. This will disable all non-essential startup programs and load only essential services.
- Check for malware: Run a full virus scan using an antivirus software to ensure no malicious software is causing the issue.
- Update Windows: Ensure that Windows is up-to-date with the latest security patches and updates.
Common Issues and Solutions
- Windows Boot Manager Not Showing: Check if the startup programs are properly set up in the registry. You can use the Registry Editor to modify the Windows boot settings:
* Press the Windows key + R, type regedit, and press Enter.
* Navigate to the following paths:
+ HKEY_LOCAL_MACHINE\SYSTEM\CurrentControlSet\Services\Windows\Startup
+ HKEY_LOCAL_MACHINE\SYSTEM\WindowsServices
* Check if the BootMGR is enabled in each location. If not, enable it and restart your computer.
- No Operating System Loading: Verify that you have enough disk space for Windows to install from a USB drive:
* Ensure you have at least 8 GB of available free space on the USB drive.
- Windows Not Detecting Disk: Check if the boot device is properly detected and not faulty:
* Boot into Safe Mode and press F2 during boot to access the Advanced Boot Options menu.
* Try booting with a different disk or check if the issue persists.
Advanced Troubleshooting Steps
- Disable Unnecessary Services: Disable any unnecessary services that might be conflicting with Windows boot loading:
* Open the Windows Registry Editor (regedit.exe) and navigate to HKEY_LOCAL_MACHINE\SYSTEM\CurrentControlSet\Services
* Look for any entries that are not essential for system functioning and delete them.
- Disable Boot Loader Services: Disable any services related to the boot loader itself:
* Open the Windows Registry Editor (regedit.exe) and navigate to HKEY_LOCAL_MACHINE\SYSTEM\CurrentControlSet\Services\Boot
* Look for any entries that are not essential for boot loading and delete them.
- Update Boot Loader: Ensure that your boot loader is up-to-date with the latest versions:
* Open the Windows Registry Editor (regedit.exe) and navigate to HKEY_LOCAL_MACHINE\SYSTEM\CurrentControlSet\Services\Boot
* Look for any entries related to the boot loader and update them.
Final Steps
- Reboot in Safe Mode: Once you’ve made necessary changes, reboot your computer in Safe Mode.
- Install Windows from a USB Drive: If none of the above steps resolve the issue, try installing Windows from a USB drive using a USB adapter or a different bootable media.
Prevention is Key
To avoid these issues in the future:
- Regularly back up important files to an external drive.
- Keep your operating system and software up-to-date with the latest security patches.
- Use antivirus software to protect against malware.
- Disable unnecessary startup programs during boot-up.
By following these steps, you should be able to identify and fix common issues with the Windows Boot Manager.