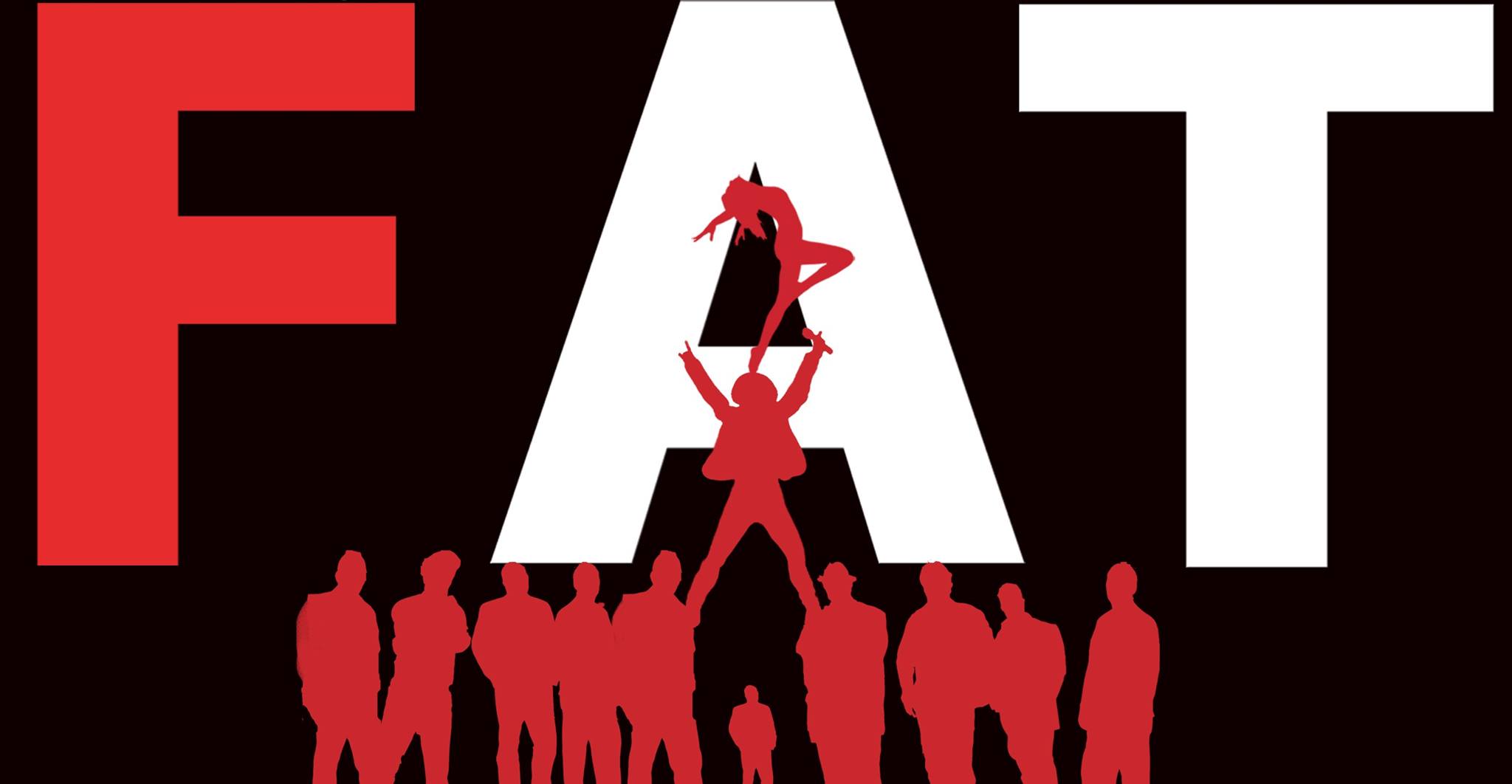Here’s a step-by-step guide on how to resolve common Windows installation issues using support frameworks:
Step 1: Check for Operating System Updates
- Visit the Microsoft Update Center website ([www.microsoft.com/en-us/windows/update-center](http://www.microsoft.com/en-us/windows/update-center)).
- Click on «Windows» in the top navigation bar.
- Select the desired operating system (e.g., Windows 10, Windows 11) and click on «View update history».
- Review any available updates to install.
Step 2: Run a System File Checker (SFC)
- Press the Windows key + R to open the Run dialog box.
- Type «sfc /scannow» and press Enter.
- The scan will remove corrupted system files and replace them with new ones.
- If no issues are found, proceed to the next step.
Step 3: Run a DISM Repair
- Press the Windows key + R to open the Run dialog box.
- Type «dism /online /cleanup-image /restorehealth» and press Enter.
- The tool will scan and repair any corrupted system images on your computer.
- If issues are found, follow the prompts to complete the repairs.
Step 4: Check for Disk Errors
- Press the Windows key + R to open the Run dialog box.
- Type «chkdsk» and press Enter.
- The tool will scan your hard drive(s) for errors and fix any issues it finds.
- If disk errors are found, you may need to run a System File Checker (SFC) on those specific drives.
Step 5: Install Updates
- Visit the Microsoft Update Center website ([www.microsoft.com/en-us/windows/update-center](http://www.microsoft.com/en-us/windows/update-center)).
- Click on «Windows» in the top navigation bar.
- Select the desired operating system (e.g., Windows 10, Windows 11) and click on «View update history».
- Review any available updates to install.
Step 6: Run a System Restore Point
- Press the Windows key + S to open the Search bar.
- Type «system restore» in the search results and select it from the search results list.
- Select the date you want to restore your system to, using the drop-down menu or typing the date manually.
- Click on «Restore» to begin the process.
Step 7: Check for Windows Defender Updates
- Press the Windows key + R to open the Run dialog box.
- Type «dscservice.exe /status» and press Enter.
- The tool will display the status of Windows Defender services.
- If updates are available, follow the prompts to install them.
Additional Tips:
- Make sure your computer’s operating system is up-to-date with any necessary security patches.
- Use a reliable antivirus program to protect against malware infections.
- Consider using a third-party tool like Malwarebytes to scan for and remove malicious software.
By following these steps, you should be able to resolve common Windows installation issues using support frameworks. If the problem persists, consider seeking additional help from Microsoft Support or a professional technician.