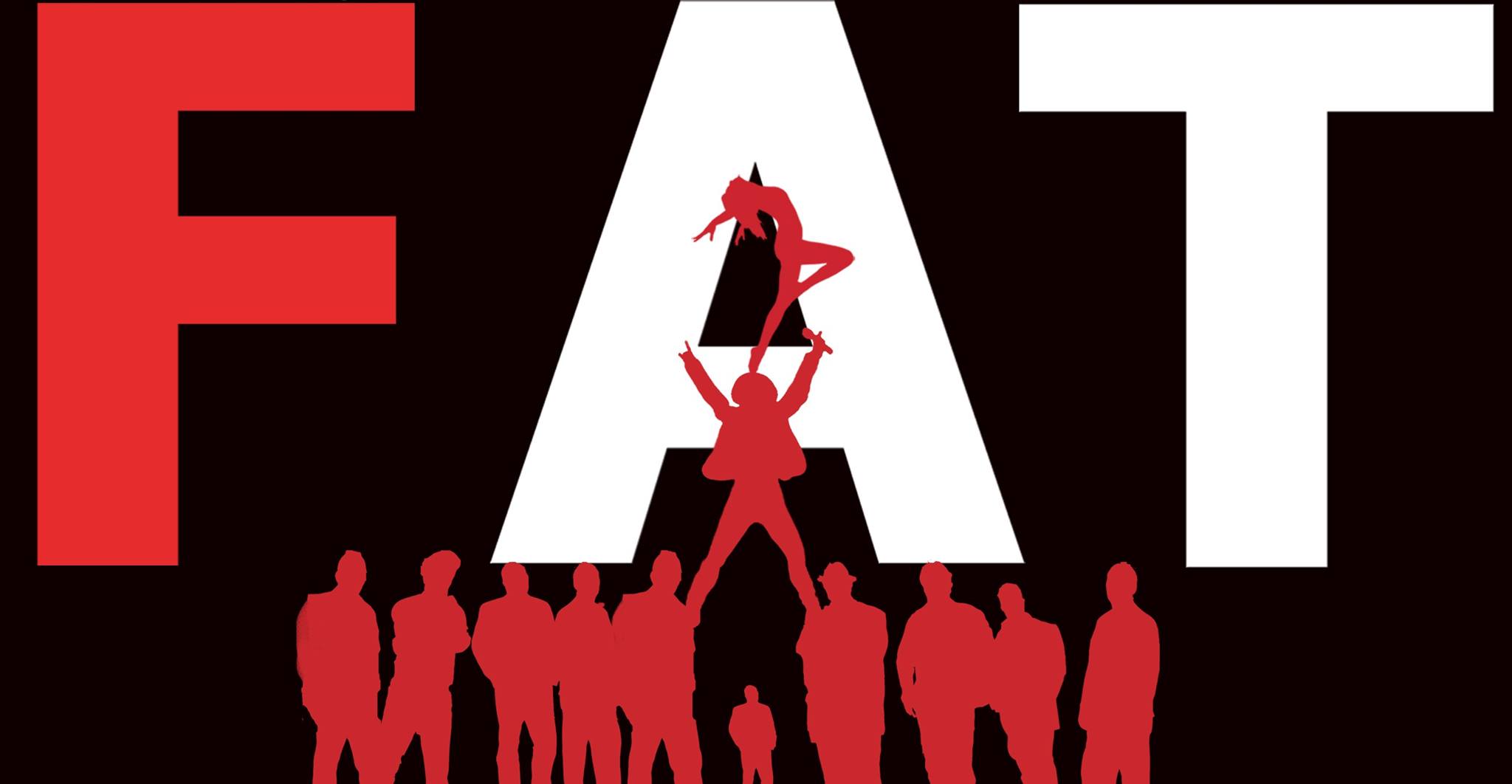Here’s a step-by-step guide to troubleshoot Windows installation issues when installing on a remote desktop connection:
Error Messages and Solutions
Common error messages that may occur during Windows installation include:
- «This is not recognized as a valid computer name» or «Computer does not recognize the server»
- «Connection cannot be established» or «Cannot connect to the server»
- «Install from a different network location» (Windows 10 and later versions)
- «Installation failed due to invalid hardware configuration»
Step-by-Step Troubleshooting Guide
- Restart Your Computer
– Restart your computer in Safe Mode by pressing F8 during boot-up, then select the repair option.
- Check Network Settings
– Ensure your remote desktop connection is configured correctly:
* Check if your router’s DNS settings are set up properly.
* Verify that you’re connected to the correct network (SSID).
* Ensure your username and password for your home or work network are correct.
- Disable Any Firewall Blocking the Installation
– Disable firewalls on both your computer and the remote desktop server:
* On Windows, go to Settings > System > Network & internet > Network and Sharing Center.
* Select «Change adapter settings» > Properties > Advanced settings > Internet Protocol Version 4 (TCP/IPv4).
* Ensure that TCP/IP protocol is enabled.
- Update Your DNS Server
– Update your DNS server addresses:
* Go to Control Panel > System and Security > Windows Defender Firewall (Windows 10) or Settings > Network & internet > Network and Sharing Center.
* Select «Internet options» and then «Properties.»
* Ensure the «Internet Protocol Version 4 (TCP/IPv4)» option is set to «Obtain an IP address automatically.»
- Check for Outdated Drivers
– Update your Windows drivers:
* Go to Device Manager > System and Security > Devices and sounds > Sound, video and game controllers.
* Right-click on the device you want to update (e.g., network adapter) and select «Update driver.»
* Click «Search automatically» for updated drivers.
- Check for Malware
– Run a full scan with your antivirus software:
* Download and install an antivirus program like Microsoft Defender or Norton Antivirus.
* Follow the installation instructions to run a full scan.
- Check System Compatibility
– Ensure that Windows is compatible with your remote desktop server (if using Windows 10 or later):
* Check for any incompatible hardware or software on your system.
* Ensure that you’re installing Windows for the correct architecture (32-bit or 64-bit).
- Try Installation from a Different Computer
– Install Windows again from a different computer to isolate the issue:
* If possible, try installing Windows on a friend’s computer with their remote desktop connection.
- Contact Support
– Reach out to your organization’s IT department for assistance if none of the above steps resolve the issue.
- Reset Default Network Settings
– Reset default network settings to their original state:
* Go to Control Panel > System and Security > Network & Sharing Center.
* Click on «Change adapter settings» and then right-click on your network adapter (e.g., Ethernet) and select «Properties.»
* Click on the Advanced button and then click «Reset.»
If you’ve tried all of these steps, it’s possible that there was an issue with your remote desktop connection or Windows installation. In this case, contacting your organization’s IT department for assistance may be necessary.